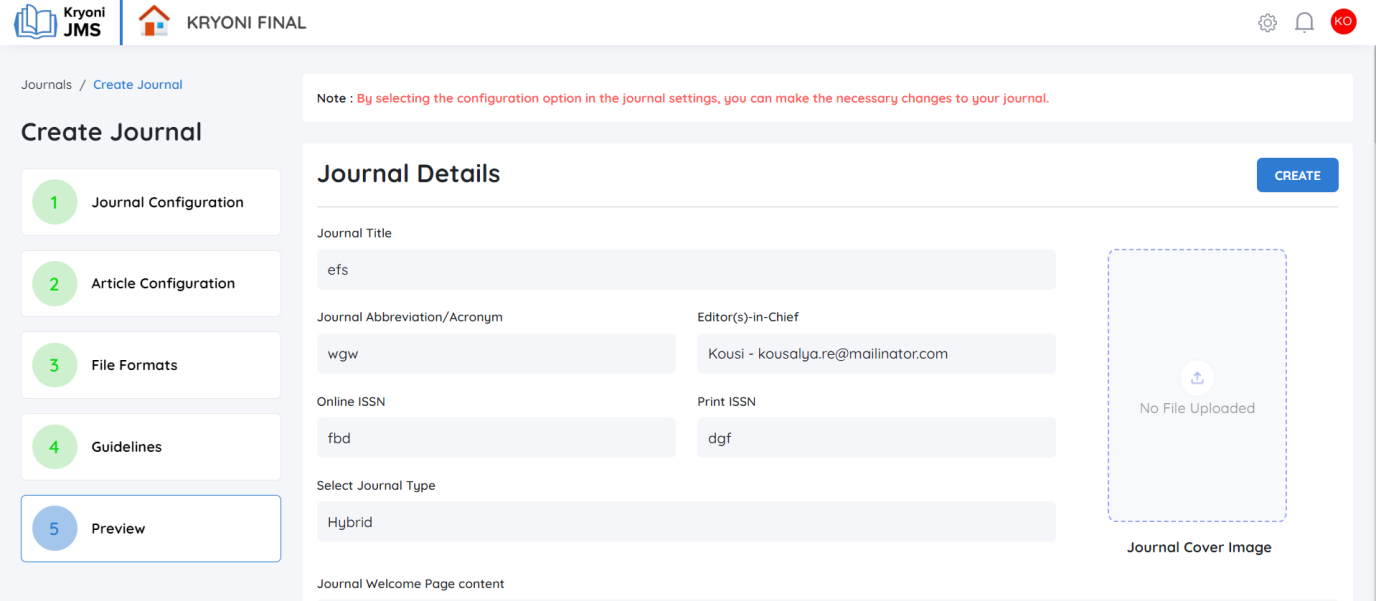Overview
Creating a journal is a foundational step for any publishing house, laying the groundwork for editorial workflows, submission handling, and publishing operations. Our Journal Management System (JMS) simplifies the setup process, requiring minimal effort so you can focus on delivering high-quality content. With this system, you can easily manage your journal's configurations and update them as your needs evolve, without disrupting existing processes.
Why Creating a Journal Matters
The journal creation process within JMS is essential because it serves as the framework for all future activities, including manuscript submissions, peer reviews, editorial management, and publication tracking. The setup ensures that your journal aligns with your editorial policies and meets the expectations of contributors and readers.
Adaptability and Flexibility
Our JMS empowers you with complete control over the journal’s settings. As your journal grows or pivots to new editorial directions, submission guidelines, or publication policies, you won’t need to restart the setup. Instead, you can adjust seamlessly within the system, ensuring continuity and smooth operations.
Key Configuration Steps
The setup process involves providing important details, such as the journal’s name, description, and submission policies. These details are crucial, as they will be visible to authors during the submission process and will shape how they engage with your journal.
This information helps authors understand your journal’s scope and policies, ensuring that only relevant submissions are made. It also sets clear expectations for peer review and publication timelines, fostering smoother collaboration between authors, reviewers, and editors.
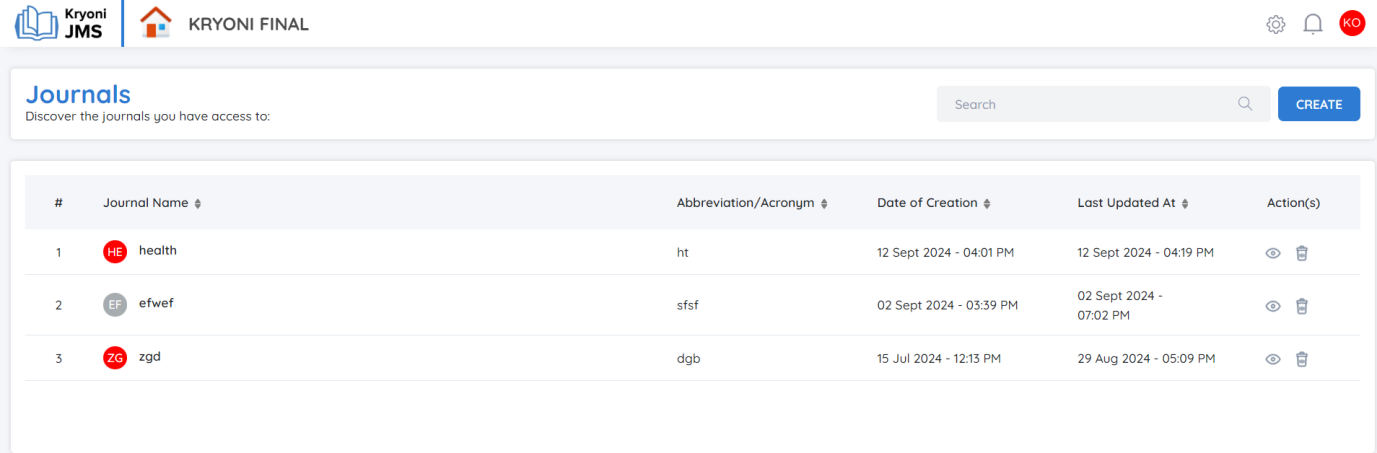
Getting Started
To start, click the “Create Journal” button on your JMS dashboard. This will launch the journal setup process, guiding you step-by-step through a series of critical configurations.
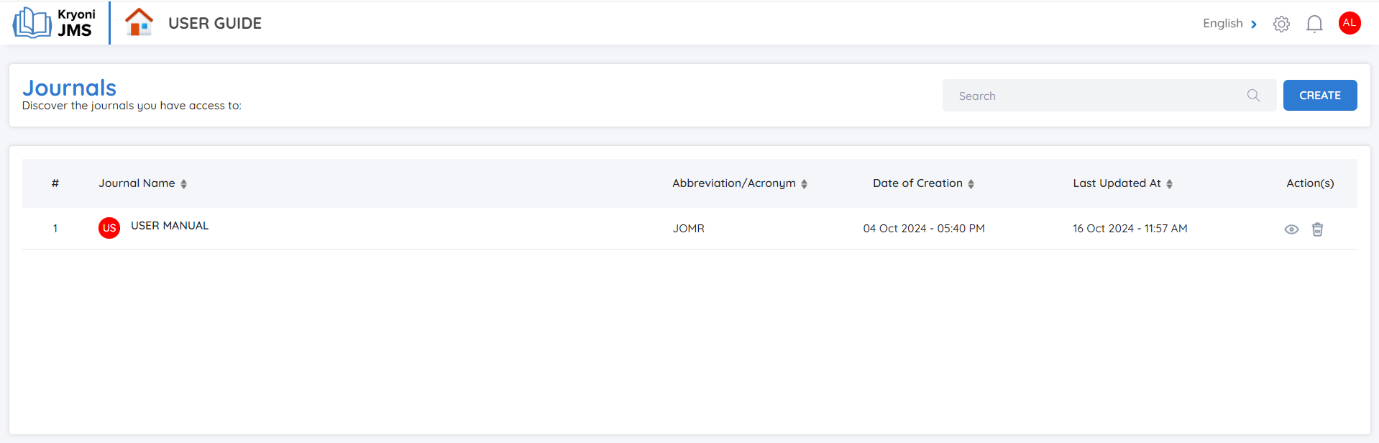
Journal Configuration
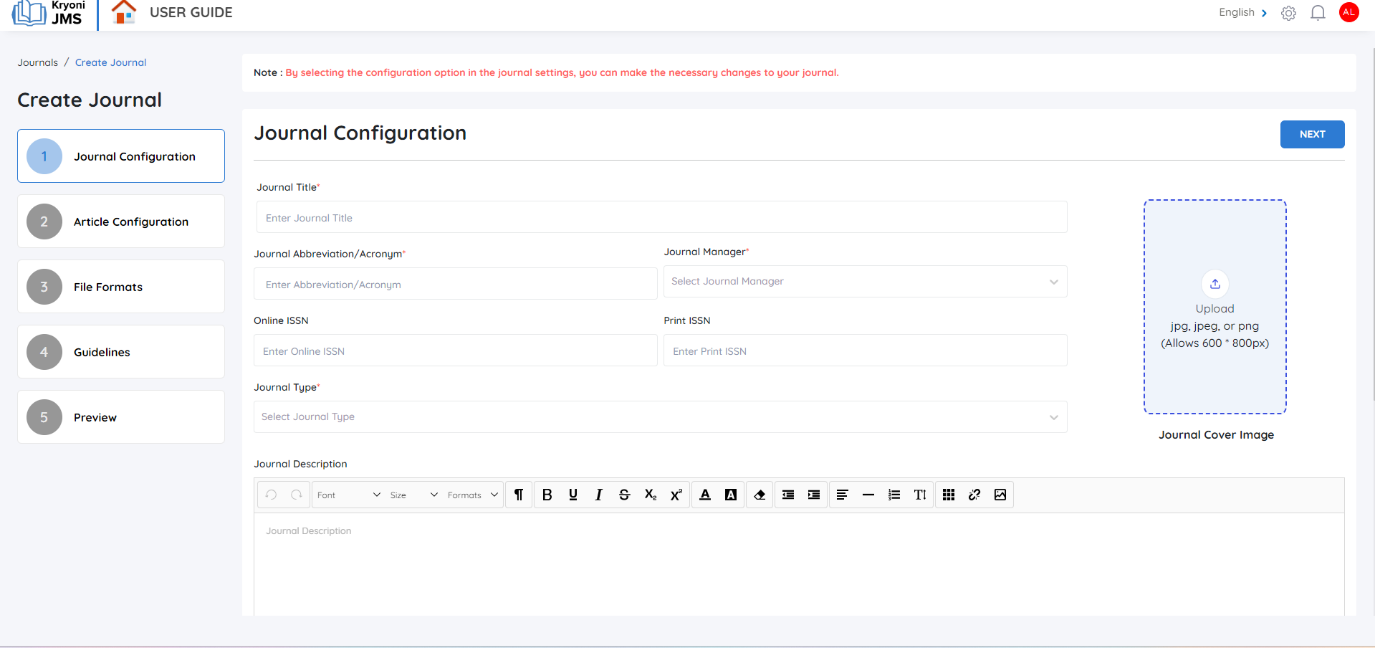
Journal Title: Enter the title of your journal, which will be prominently featured on all publications and communications.
Journal Cover Image: Upload a cover image that meets the specifications of 600x800 pixels. Supported formats include JPG, JPEG, and PNG.
Journal Abbreviation: Specify a standard abbreviation for your journal, which will be utilized in citations and bibliographic references.
Add Journal Manager
Select the Journal Manager from the list of registered users. This individual will be responsible for managing the journal's editorial processes and making critical decisions.
If you need to invite a new Journal Manager, you can do so using the provided link. The Journal Manager will have comprehensive access to all journal functionalities, including submission acceptance, rejection, and user assignments.
Online ISSN: Provide the International Standard Serial Number (ISSN) for the online edition of your journal.
Print ISSN: If applicable, enter the ISSN for the print edition of your journal.
Select Journal Type
Choose the appropriate type for your journal from the following options:
-
Hybrid: A model that combines open access and subscription-based content.
-
Open Access: All content is freely available to the public without subscription barriers.
-
Subscription-Based: Access is granted only to subscribers.
Journal Welcome Page Content
Compose the content for your journal's welcome page . This section serves as an introductory overview, outlining the journal's vision, and unique attributes.
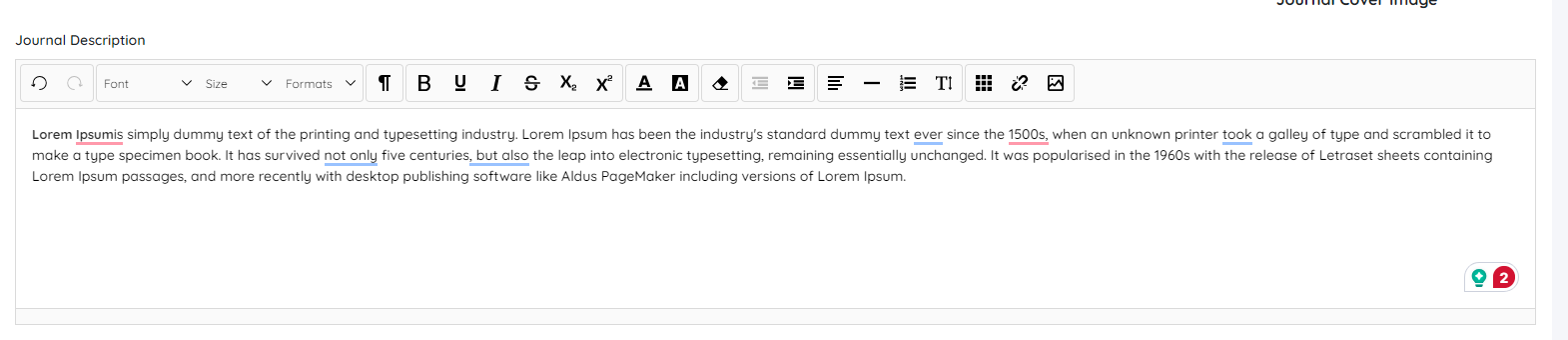
Journal Scope
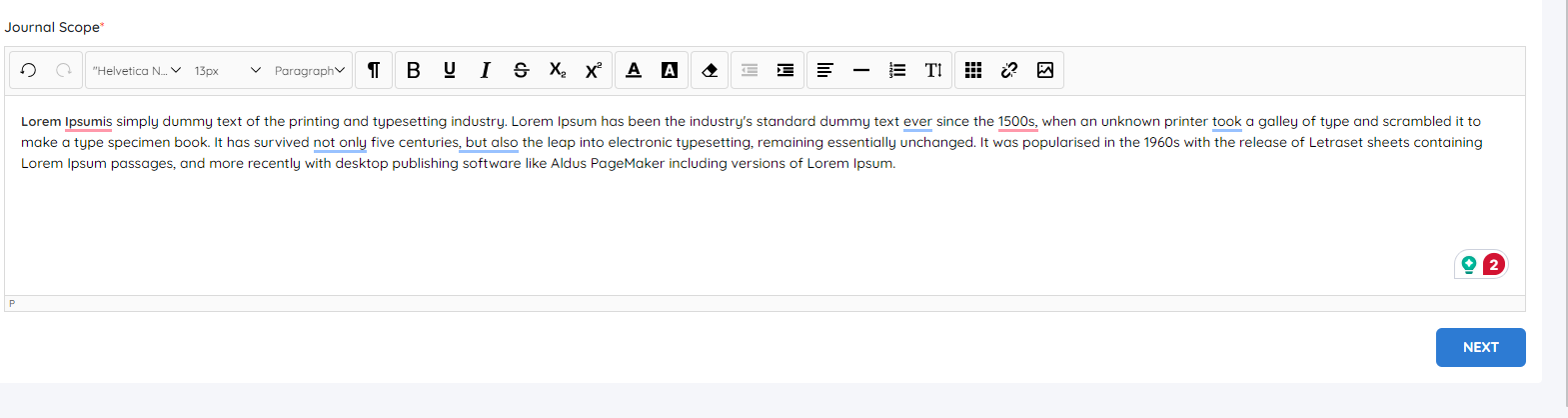
Provide a detailed description of the journal's scope, outlining the specific topics and research areas it will encompass. This information will be displayed on the journal's website and will assist authors during the submission process.
Once completed, Click NEXT
Article Configuration
In the Journal Management System (JMS), the Article Configuration section allows you to define the parameters for managing articles effectively throughout the editorial process. This setup helps streamline the editorial process, ensuring clarity and consistency throughout article submissions, reviews, and publications.Here’s how to configure articles.
Select the Article Type
You can choose from a predefined list of article types relevant to your journal. Additionally, the journal manager has the option to create new article types as needed.

Create New Article Type
Type your article type name and click CREATE
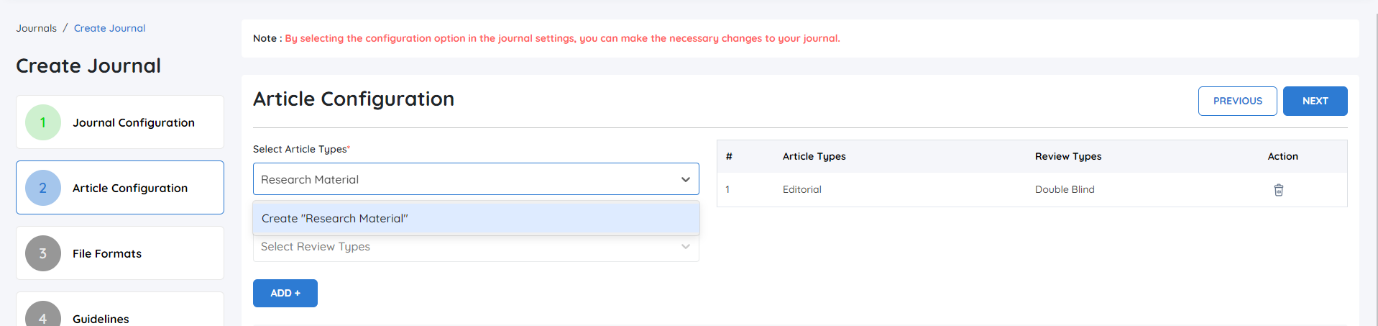
Select the Review Type
After selecting the article type, choose the appropriate review process for the corresponding article type. Options include open review, single-blind review, or double-blind review.
Click “Add”
The article type and corresponding review type is added
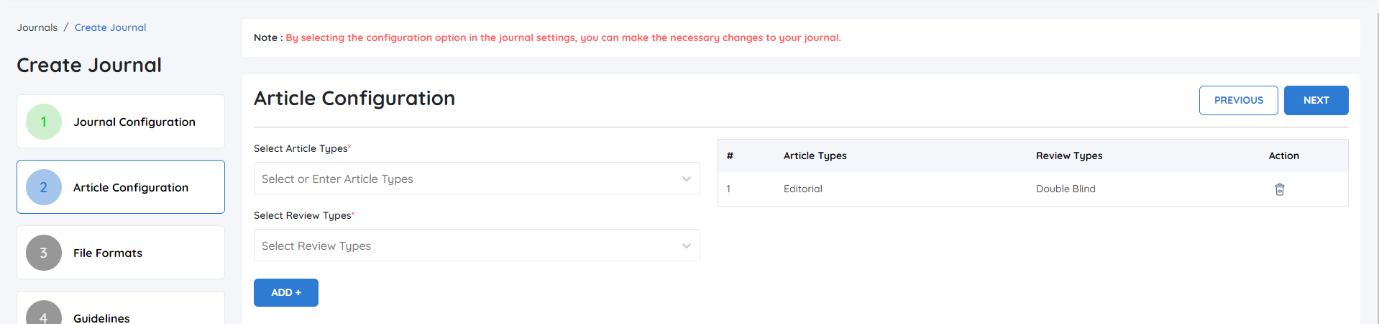
Tracking ID Configuration
Tracking ID configuration is an essential step for organizing and tracking journal submissions efficiently. If your publishing house uses a specific set of tracking IDs for submissions and wants to maintain consistency, this feature allows you to assign a customized tracking format for each journal. The tracking ID helps in easily identifying, sorting, and following up on submissions.
Purpose of Tracking ID Configuration
-
Consistency Across Submissions: Maintain a uniform tracking system across all journals and submissions.
-
Seamless Continuity: Use your existing tracking system by assigning the same identifiers to new submissions within the platform.
-
Efficient Monitoring: Quickly locate and manage submissions based on their unique tracking IDs.
**How to Configure Tracking ID for a Journal **
Submission Tracking ID Prefix
-
Prefix: Enter a unique prefix (e.g., JMS2024) that will be attached to all tracking IDs for submissions within this journal.
-
This prefix can reflect your journal’s name, publishing house, or the year of submission.
-
Example: A submission ID may look like JMS2024-0001.
Sequence Starting Number
-
Initial Number: Define the starting point of the submission sequence.
-
For example, if the sequence starts at 1000, the first submission ID will be JMS2024-1000.
-
Choose a sequence that aligns with your internal tracking or reporting system.
Tracking Number Digits:
-
Tracking Number Format: Define the number of digits for the tracking sequence (e.g., 4 or 6 digits).
-
A 4-digit format would display the tracking ID as JMS2024-0001, while a 6-digit format would appear as JMS2024-000001.
-
Consistent formatting ensures submissions are easy to identify and track.
Warning – Finalizing the Settings:
Important: Once the tracking ID configuration is finalized, these settings cannot be changed.
Double-Check: Ensure that all entries are correct before saving the configuration. Changes will not be possible after the journal setup is complete.

Checkbox Options
This section allows customization of various settings using checkbox options to align with your journal’s specific workflow needs. These options offer flexibility while maintaining control over essential processes within the Journal Management System (JMS).
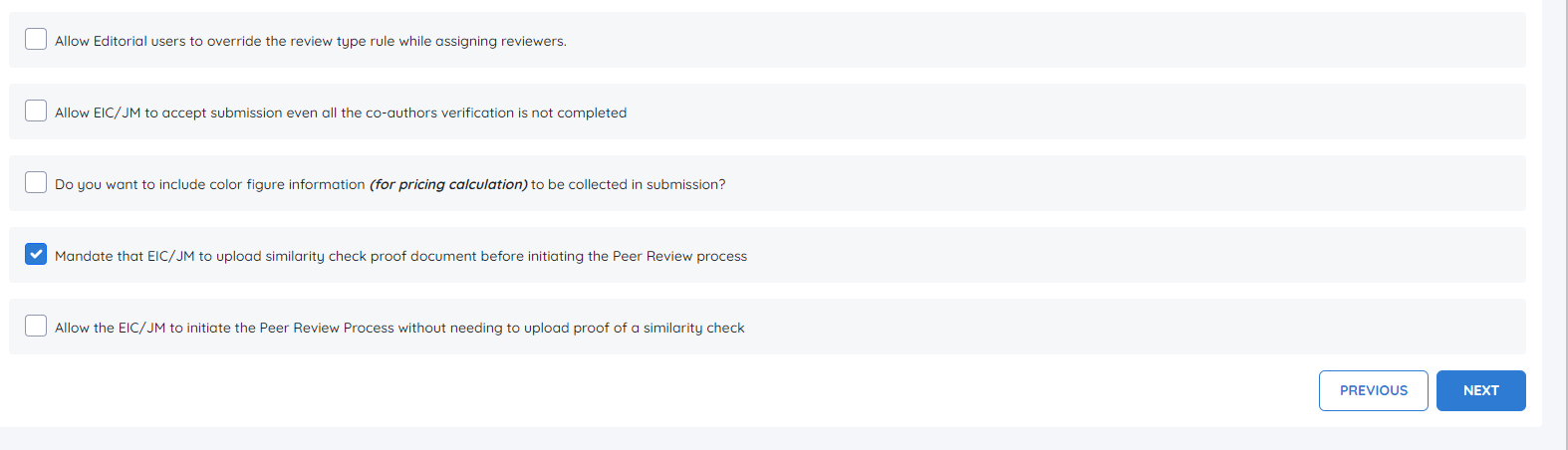
✔ Allow Editorial users to override the review type rule while assigning reviewers.

This option provides control over whether editorial users can bypass predefined review types when assigning reviewers.
-
Enable: Editorial users can override the default review type, offering flexibility to accommodate unique submission requirements or special circumstances.
-
Disable: Editorial users must adhere to the predefined review type rules, ensuring consistency across all reviewer assignments.
✔ Allow EIC/JM to accept submission even all the co-authors verification is not completed.

This setting governs whether the Editor-in-Chief (EIC) or Journal Manager (JM) can proceed with submission acceptance even if co-author verification is incomplete.
-
Enable: Submissions can be accepted without waiting for all co-authors to verify, speeding up the process.
-
Disable: Submission acceptance is blocked until every co-author completes the verification, ensuring all contributors are accounted for.
Usage Tip:
Enable this setting if minimizing delays is a priority, but disable it if you require all co-author verifications for transparency.
✔ Do you want to include color figure information (for pricing calculation)to be collected in submission?

Use this option to determine whether color figure information is collected during submission, which impacts pricing and author notifications.
-
Enable: Authors must provide details about color figures, helping the journal calculate associated costs and notify authors in advance.
-
Disable: No information on color figures will be collected, leaving it out of pricing considerations.
Usage Tip:
Enable this feature to maintain transparency with authors regarding additional charges for color figures.
✔ Mandate that EIC/JM to upload similarity check proof document before initiating the Peer Review process.

This option ensures a similarity check proof document is uploaded before initiating peer review, promoting integrity.
-
Enable: EIC/JM must upload a similarity check report before starting peer review, ensuring submissions meet originality standards.
-
Disable: The peer review process can begin without a similarity check report, potentially expediting the process.
Usage Tip:
Enable this option to prioritize originality and avoid potential plagiarism risks. Disable it for a quicker workflow if originality checks are handled separately.
✔ Allow the EIC/JM to initiate the Peer Review Process without needing to upload proof of a similarity check.
This option offers flexibility in starting the peer review process without uploading similarity check proof.
-
Enable: The peer review process can proceed without requiring a similarity check report, speeding up the review.
-
Disable: A similarity check report must be uploaded before initiating peer review, ensuring all submissions meet originality requirements.
Usage Tip:
Enable this feature for urgent submissions that need faster handling, and disable it if similarity checks are a mandatory step in your workflow.
File Format
In the Journal Management System (JMS), the File format Configuration section allows you to define and manage the acceptable file formats for submissions and editorial processes. This feature ensures that all uploaded documents meet the technical requirements of your journal, streamlining the workflow for authors, editors, and reviewers.
By setting specific file types, you maintain consistency and compatibility across all stages of the publication process, from manuscript submission to final publication. The system also supports various file formats such as PDF, DOC, and more, allowing flexibility while ensuring a seamless editorial experience.
Key Features of File Format Configuration
-
Consistent Workflow: Enforce specific file formats to ensure compatibility at each stage of the publishing process.
-
Flexibility in Formats: Support various file types, such as PDF, DOC, DOCX, images, and supplementary data, allowing customization based on your journal’s needs.
-
PDF Compliance: Ensure mandatory PDF files for smoother review processes and archiving.
-
Discipline-specific Files: Define acceptable formats for research-specific materials and figures.
How to Configure File Formats
Select Manuscript file format
Choose the required formats for manuscript submissions.
-
PDF Files: Mandatory (Every manuscript submission must include a PDF version).
-
Additional Formats: You can allow other formats such as DOC, DOCX, or ODT for initial submission or internal processing.

- File Type: Specify the type of file required, such as manuscript, figures, supplementary materials, research data, etc and their corresponding file format (e.g., PDF, MP4, DOC).
Create a New File Type
If none of the existing file types match your requirements, create a new file type.
-
Enter File Type Name: Type the name of the new file type (e.g., "Multimedia File").
-
Select Corresponding File Format: Assign one or more file formats (e.g., PDF, MP4, DOC) to the new file type.
-
Click "Create": Save the new file type for future use.
-
Mark as Mandatory: Specify if this file type is required for submission. If marked mandatory, authors must submit it to proceed with submission.
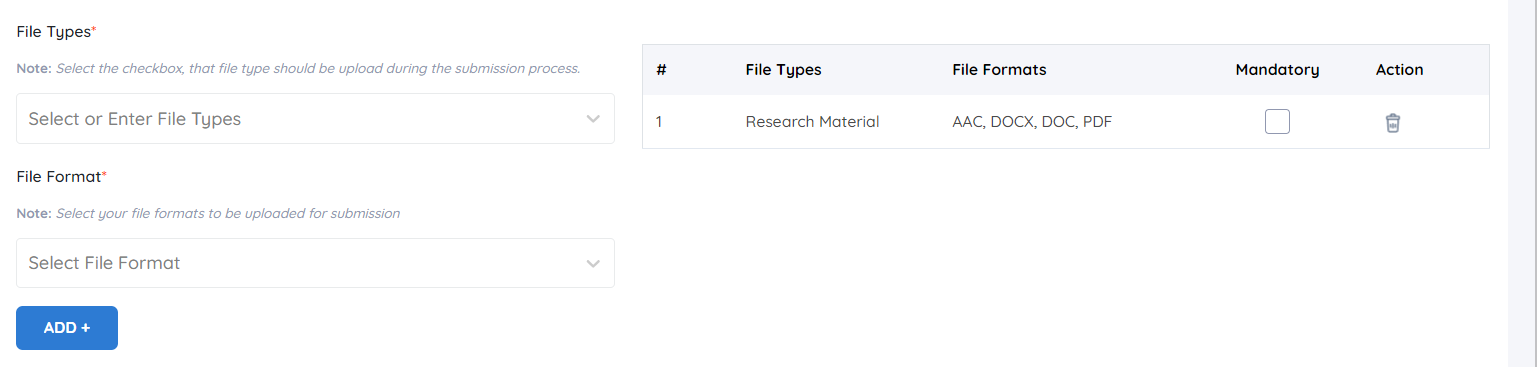
-
Subject/Discipline: Choose the relevant research field or discipline associated with the submission to align with the journal’s focus areas.
-
Submission Language: Define the language in which the manuscript should be submitted to ensure clarity and consistency across publications.
Once completed, Click ADD

- Accept Only PDF for Review Process: Choose whether to restrict the review process to PDF-only submissions.

You can restrict the peer review process to PDF-only submissions to maintain consistency and simplify review procedures.
-
Yes: All submissions for peer review must be in PDF format.
-
No: Authors can submit in other formats (DOC, DOCX, etc.) if allowed by the journal.
Guidelines
Overview
The Guidelines section is a critical part of the Journal Management System (JMS). It ensures that authors and reviewers are aligned with the expectations and standards required for submissions and reviews. Providing clear, well-structured guidelines helps maintain quality, consistency, and efficiency throughout the editorial process.
The section allows you to define and manage these guidelines, ensuring compliance with the journal’s policies.
Author Guidelines or Attachments
Outline the requirements and expectations for authors submitting manuscripts. This may include formatting instructions, length restrictions, and any specific content requirements. You can also attach relevant documents for further clarity.
How to Upload Author Guidelines Attachment:
-
Click the ‘Upload Author Guidelines Attachment’ button.
-
Select the relevant document file (PDF, DOC, etc.) from your system.
-
Once uploaded, the document will be accessible to all authors submitting manuscripts.
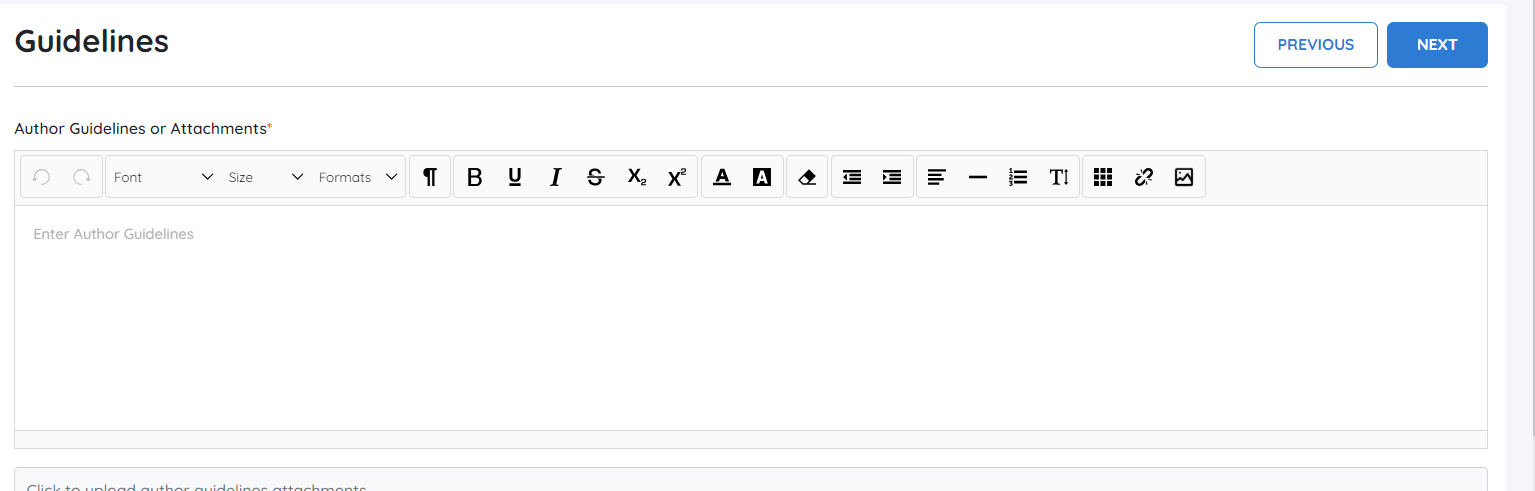
Reviewer Guidelines or Attachments
Specify the criteria and expectations for reviewers assessing submissions. This can include review criteria, timelines, and any additional resources or templates that may assist them in the review process. You can also attach relevant documents to support reviewers.
How to Upload Reviewer Guidelines Attachment:
-
Click the ‘Upload Reviewer Guidelines Attachments’ button.
-
Select the relevant document file from your system (PDF, DOC, etc.).
-
Once uploaded, the document will be available to reviewers, ensuring they have the resources needed to complete their reviews.
Why Guidelines Matter
Providing clear, accessible guidelines streamlines the entire publication process by:
-
Improving Submission Quality: Authors are more likely to submit well-prepared manuscripts when they have clear instructions.
-
Enhancing Reviewer Efficiency: Reviewers can focus on evaluating content without ambiguity.
-
Ensuring Consistency: Standardized processes lead to smoother workflows and reduce delays.
-
Promoting Transparency: Both authors and reviewers understand what is expected, fostering a more collaborative publishing environment.
By keeping the guidelines up-to-date and easily accessible, journals can ensure that all contributors—whether authors or reviewers—adhere to the standards necessary for producing high-quality content
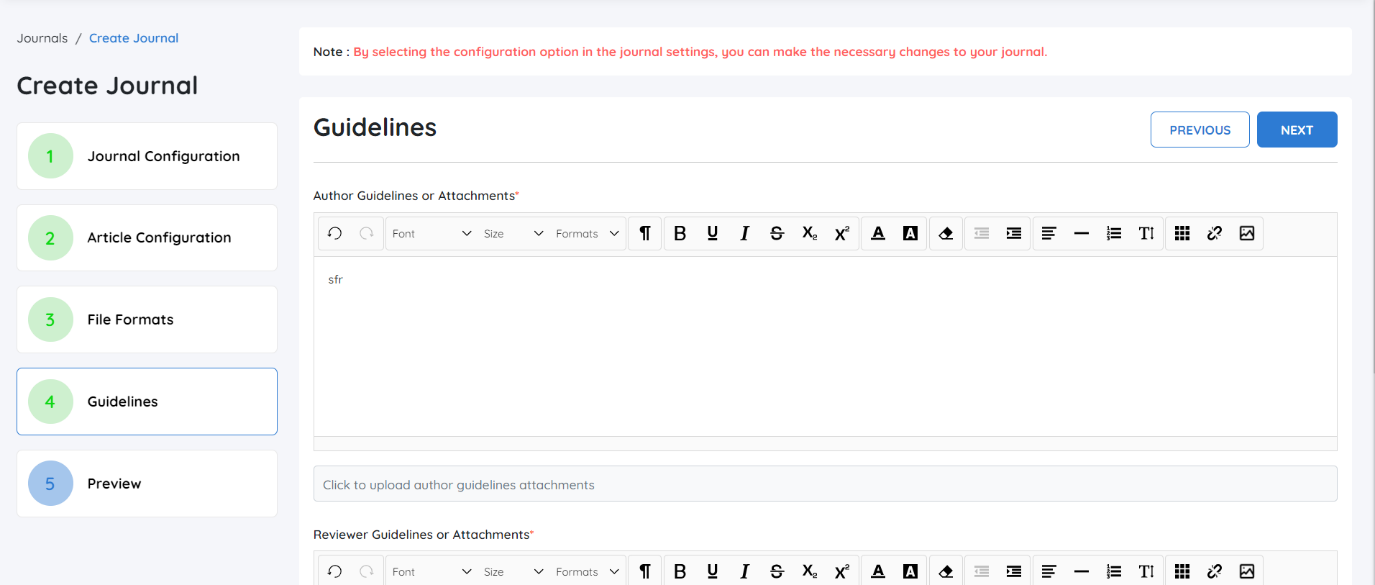
Preview
The Preview section in the Journal Management System (JMS) provides a final opportunity to review and confirm the information configured during the journal creation process. This crucial step ensures all settings are correct and align with your expectations, preventing errors or omissions that could affect submissions, reviews, or publication workflows.
Click "Create" to Finalize the Journal Setup
Once satisfied with the preview:
-
Click the “Create” button to finalize the process.
-
The journal will now be officially established within the JMS and available for use.
Post-Creation Management
After creation:
-
Edit and Manage: You can continue to modify certain settings, such as submission deadlines or reviewer assignments, through the journal’s dashboard.
-
Ongoing Flexibility: The journal’s management tools allow for easy
-
adjustments to guidelines, roles, and policies as your needs evolve.