Peer Review Process
Accept and Send for Review
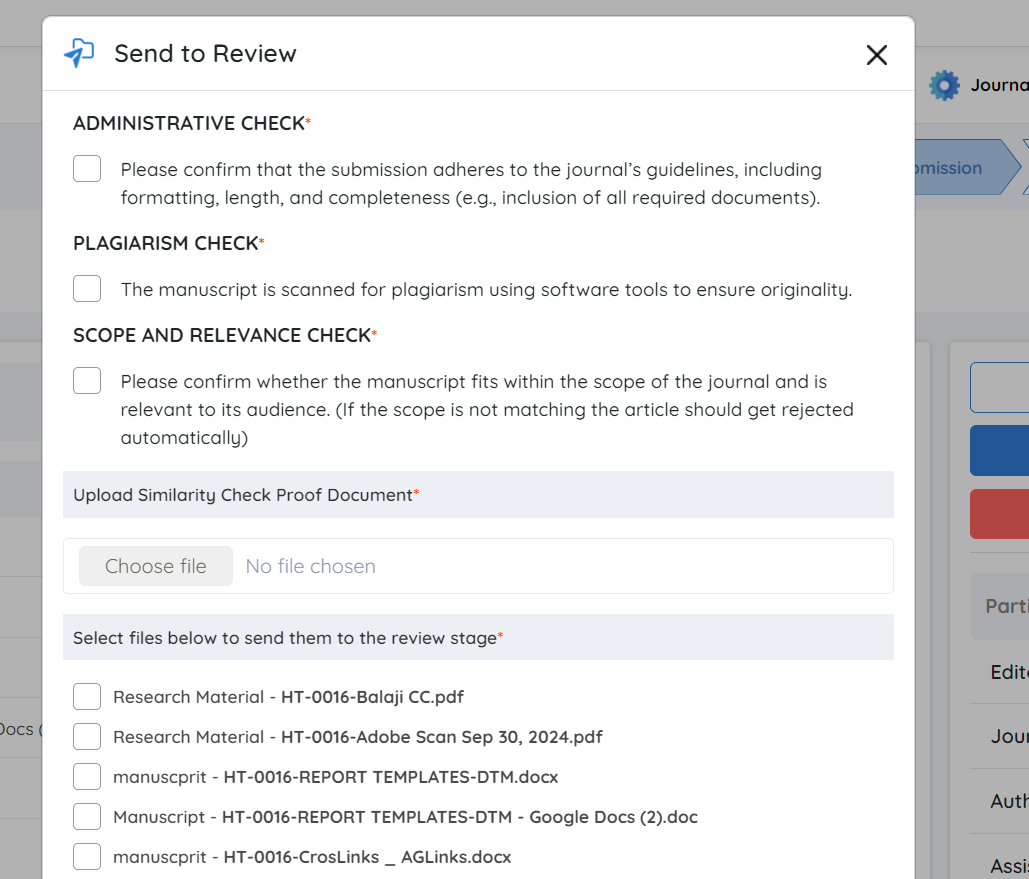
Sending a Manuscript for Review
When the editorial user decides to accept a manuscript and send it for review, follow the steps below
Click "Accept and Send to Review"
After evaluating the manuscript, click the option to begin the review process
Mandatory Questions Pop-Up
A pop-up will appear with essential checks that need to be completed before the manuscript can proceed to the review stage.
Administrative Check: Ensure the submission complies with the journal's guidelines.
Verify that the manuscript meets formatting requirements, stays within the required length, and includes all necessary documents (such as cover letters, figures, and tables).
Plagiarism Check: Confirm that the manuscript has passed a plagiarism check.
The manuscript should be scanned using plagiarism detection software to ensure it is original and not copied from other sources.
If plagiarism is detected, necessary actions should be taken before proceeding.
Scope and Relevance Check: Ensure the manuscript fits within the scope of the journal and is relevant to the target audience.
Upload Similarity Check Proof Document
Upload the proof document showing the similarity check results.
The manuscript cannot proceed to review without this document, which confirms the originality of the content.
Select Files for Review Stage
-
After completing the checks, select which files should be sent to reviewers.
-
Choose the necessary files that need to be reviewed (e.g., manuscript, figures, supplementary material). These files will be forwarded to the reviewers.
-
By following these steps, the manuscript is properly checked before being sent to the reviewers, ensuring adherence to journal policies and relevance to the academic community.
Sending Files for Review

Send Review Files:
Initiating the Review Process:
-
To begin the review process, click Send Review after selecting the files you want to move to the review stage.
-
This action officially marks the transition of the manuscript into the peer review process, where the assigned reviewers will evaluate the content.
Review Process Interface:
➔ Upon initiating the review, you'll be directed to the Review Files section where all files related to the manuscript are listed. The following details are displayed for each file:
➔ File Name: The name of the file submitted for review.
➔ File Type: The file type (eg. Article, research etc)
➔ File Format: The format of file (e.g., PDF, Word).
Actions Available:
-
Download: Download the individual file.
-
Delete: If a file needs to be removed or replaced, you can delete it from the list
-
Download All: This option compiles all the submission files into a single ZIP file for easy download and transfer.
Upload Files:
-
If additional materials or supplementary files need to be uploaded after the submission, click Upload File.
-
Select the appropriate file type (e.g., figures, supplementary data), then upload the files.
-
This feature ensures all necessary documents are attached for the reviewers' consideration.
Adding Reviewers to the Peer Review Process
Why Adding Reviewers is Important
The peer review process is a cornerstone of maintaining academic quality and integrity. Assigning expert reviewers ensures that each manuscript meets the journal's standards before publication. JMS simplifies the task of managing and adding reviewers, making it easy to ensure that the review process is thorough and efficient.
Steps to Add Reviewers
-
To assign reviewers, click the Add Reviewer button from the Review Process page.
-
If no reviewers are currently assigned to the journal, you’ll see the message: "No reviewers have been assigned to this journal yet – Click here to add reviewers." This link will direct you to the Add Reviewer page.


Manual Addition of Reviewers:
-
You can manually add reviewers by navigating to Journal Settings > User Role and Settings > Reviewer.
-
From there, click Add Reviewer to add specific individuals to the list of available reviewers for the journal.
-
For greater efficiency, you also have the option to import an Excel file with reviewer details by clicking the Import Excel icon.
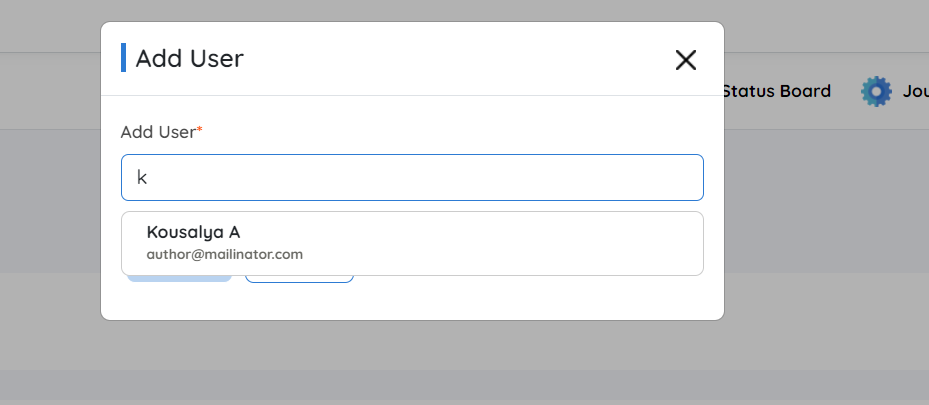
Adding Reviewers by Email:
-
If the reviewer is already registered in the system, you can simply add them by typing their email address in the Add User field. JMS will auto-populate suggestions based on registered users.
-
If the email address does not match an existing user, you can invite them to the platform.
Inviting New Reviewers:
-
For unregistered reviewers, click Invite User. An invitation link will be sent to their email address. LINK
-
Once they accept the invitation, they will officially become part of the JMS system as a reviewer.
Important Note: All actions performed in JMS, such as adding reviewers or making editorial decisions, trigger automated email notifications to the concerned parties, keeping everyone informed of updates in real time.
Adding and Assigning Reviewers
Once you've successfully invited or added a reviewer, the next step is to return to the Assign Reviewer page.
Navigate to: Journal > Submission > Review.
Here, you will see the option to Assign Reviewer for the specific submission.
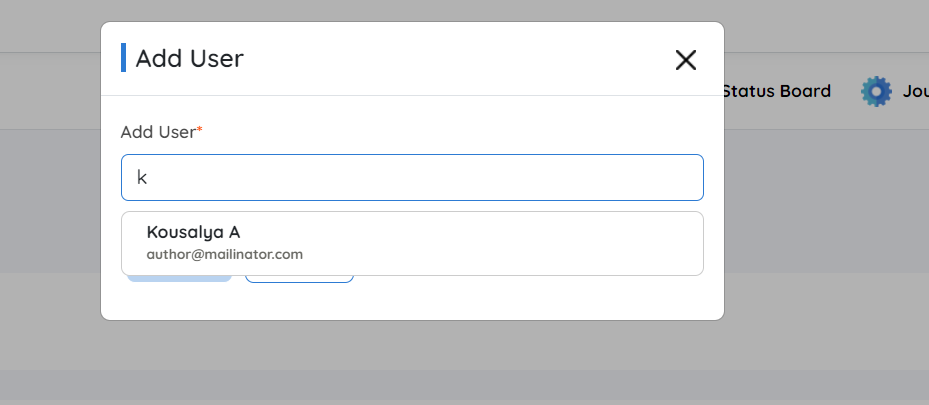
Uploading the Review Form:
As per your journal’s reviewer policy, it is mandatory to attach a review form before proceeding with the review process.
The Review Form is a standardized document or template that the reviewer will use to provide feedback on the manuscript, including comments, recommendations, and scoring criteria.
Ensure that the review form aligns with the journal’s guidelines and requirements.
Steps to Upload the Review Form:
-
Click on the Upload Review Form button.
-
Upload the review Form

Alternatively, if your journal does not require a review form for every review request
Change Journal Settings:
-
Navigate to the journal settings> Configuration
-
Click Review Form
-
Set the option to No for "Is it necessary to include a reviewer form with every review request?"
-
This option allows the editorial team to skip attaching the review form if not needed.
Note: By setting this option to Yes, editorial users will be prompted to attach the preset review form whenever a review request is sent.
Returning to Assign Reviewers:
-
Once the review form is uploaded and configured, go back to: Journal > Submission > Review.
-
Click Add Reviewer to complete the process and officially assign the selected reviewer to the manuscript.
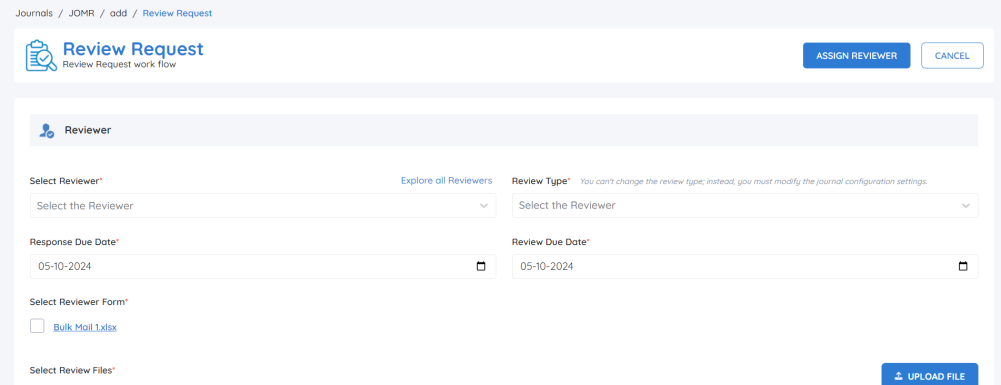
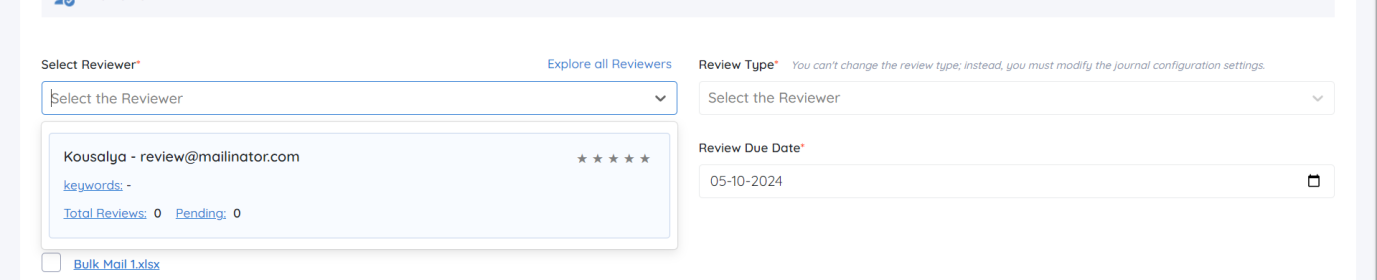
Select Reviewer
-
The system will list all available reviewers.
-
Each reviewer’s profile includes:
-
Keywords: Areas of expertise in which they specialize.
-
Total Reviews: The number of completed reviews.
-
Pending Reviews: The number of ongoing or pending review assignments.
-
Explore All Reviewers:
-
Click on Explore All Reviewers to view the full list of reviewers registered in the Journal Management System (JMS).
-
Reviewer profiles include:
-
Reviewer Expertise: Detailed areas of knowledge.
-
Reviewer Statistics: Breakdown of review activity such as:
-
Invited: Number of invitations sent to the reviewer.
-
Declined: Number of reviews declined by the reviewer.
-
In Progress: Number of reviews currently in progress.
-
Completed: Number of reviews completed.
-
-
With these statistics, it becomes easier to assign reviewers, as you can quickly assess their expertise, availability, and previous review performance.
Filter Options:
➔ Use filters to narrow down your reviewer search based on specific criteria:
➔ Expertise: Filter reviewers based on their areas of expertise.
➔ Rating: Select a reviewer based on their rating for a particular submission.
Next Step
Review Type: Select the review type for the submission. You can choose from the following options:
Open Review: All parties can see the reviews.
Single Blind Review: The reviewers know the authors, but the authors do not know the reviewers.
Double Blind Review: Neither the authors nor the reviewers know each other's identities.
This setting for review type can be configured in the journal settings. If you need to make any adjustments, navigate to Journal Settings > Configuration.
What is Response Due Date?: The deadline by which the reviewer must accept or decline the review request.
➔ Response Due Date: Set a deadline for when the reviewer must respond to the invitation.
What is Review Due Date?: The final deadline for the reviewer to submit their review.
➔ Review Due Date: Set the deadline for when the review must be completed.
Select Review Form:
Choose the specific review form you wish to send along with the review request.
Select Review File:
➔ When preparing to send a manuscript for review in the Journal Management System (JMS), it's crucial to choose the correct review file.
➔ Select the manuscript file you want to send to the reviewer for evaluation.
Message:
Provide a detailed message to the reviewer outlining the specifics of the review task, including any special instructions or expectations.
Assign Reviewer:
➔ Once all the details are filled in, click Assign Reviewer.
➔ The selected reviewer will be assigned to the submission and will receive a notification of the assignment.
Post Review Assignment:
Reviewer Assigned Tab:
After assigning the reviewer, you can track their status under the Reviewer Assigned tab.
This section provides the following details:
Reviewer Name: Name of the assigned reviewer.
Reviewer Type: Role type assigned to the reviewer. (Open, Single Blind, Double Blind)
Response Due Date: The deadline for the reviewer to respond to the review invitation.
Review Due Date: The deadline for submitting the review.
Status: Displays the current status of the review process:
➔ Review Sent: The request has been sent to the reviewer.
➔ Review Accepted: The reviewer has accepted the review request.
➔ Review Decline: The reviewer has declined the review request.
➔ Review Recommendation: The reviewer has submitted their recommendation.
Reviewer Email: The reviewer’s contact details.
Review Sent Files: The files sent to the reviewer for assessment.
Request Review Form: View or modify the review form attached to the request.
Actions:
You can take the following actions if needed:
Cancel Reviewer: If required, the reviewer can be removed from the assignment.
By following these steps, you can efficiently manage the selection and assignment of reviewers in the JMS, ensuring that each manuscript is properly evaluated.
Adding Multiple Reviewers for the Same Round
Our Journal Management System (JMS) allows you to assign multiple reviewers within the same review round.
Simply follow the steps to add additional reviewers as needed, ensuring comprehensive feedback on your submission.
Adding Multiple Reviewers for Different Rounds
You also have the option to initiate separate rounds of reviews. To do this:
-
Click “Add Round.”
-
Select the review files for the new round.
-
Click “Send to Review.”
This will open a new review tab (Round 2). Follow the same process as before to assign reviewers for the next round of review.